The Bulk Edit Tool
The Bulk Edit Tool is a useful feature if you need to modify data on multiple assets after initial ingest or logging. The feature allows you to update a particular field either with new text or copy data from another field.
The Bulk Edit tool is directly changing the data stored in the database on the currently selected clips.
WARNING this is a really powerful tool and with great power comes great responsibility (and the ability to really mess things up) so please be sure you understand the risks when using THE BULK EDIT tool
There is no undo function
First select a clip you want to change the data on
Select Tools/Bulk Edit
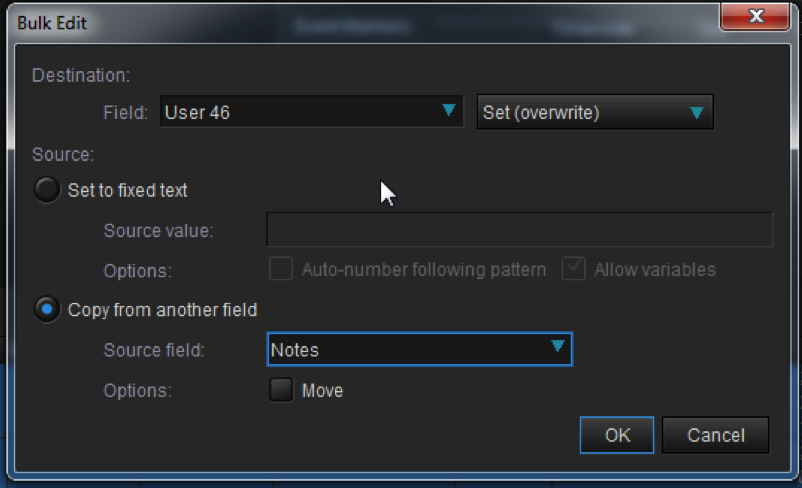
Set Destination
The Destination Box is set at the top. This is the field that will receive the new data. You can set this field to
Set (overwrite) The current data will be deleted and the new data added
Set ( Don’t Overwrite) If there is no data in the field then the new data will be applied
If there is data already in the field no changes will be made
Append Data from the source will be added to existing data, added at the end
Prepend Data from the source will be added to existing data, added at the beginning
Merge This will merge the new data into any existing data
In this example we are adding some text to the notes field using append option
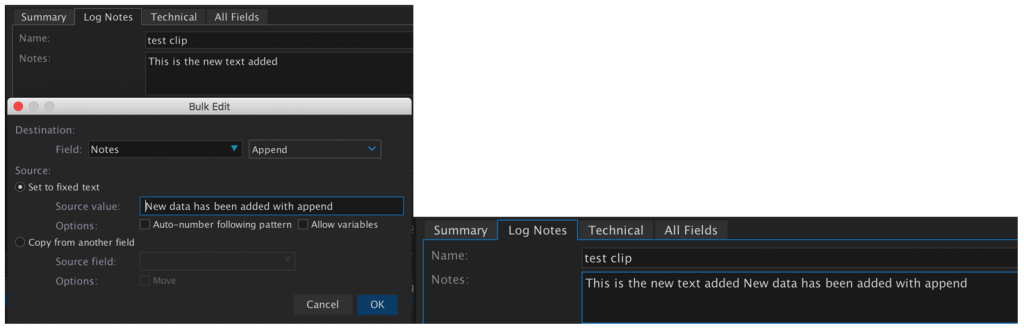
In this example we have used the Prepend option
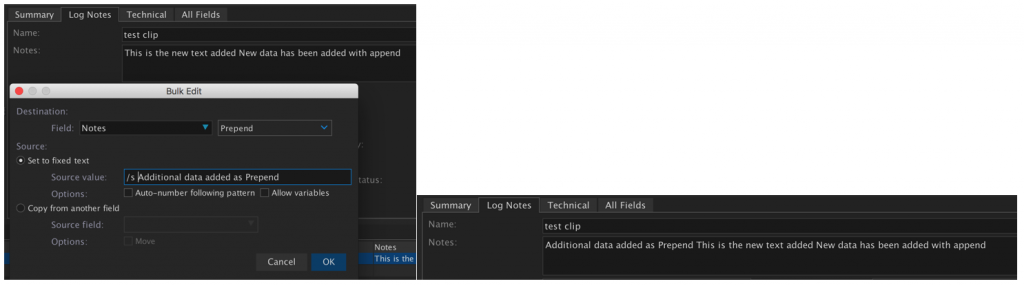
This is the best way to manually update multiple clips with the same new data.
Set to fixed text options
It’s also possible to automate the text being added to a field by selecting the following options
Auto Number Following Pattern
This is useful if you need to increment the values of numbers for each clip i.e take or slate numbers. Adding a number to the text box when this is selected will increase the value by one for each subsequent clip e.g ( If value entered is clip 5 subsequent clips will be clip 6 etc)
Allow Variables
This option can be used to extract specific metadata from other user fields or media paths. For example ${D} will add the date the data was added to the field. More information of using variables with CatDV are available on our website www.squarebox.com
Copy or Move from another field
You can also copy data from one field to another field from within the CatDV database. An example would be if you wanted to combine the logging notes and the directors notes into a combined notes display.
Select ‘Copy from another field’ and click the drop down chooser to select the field you want to copy the data from. In this example we are copying the contents of the Directors Notes to the Notes field

Once selected you can click the move box if you want to move the contents instead of just a copy.

Press OK and the directors notes now appear in the notes field along with the other earlier notes based on the setting (Append)

Search and Replace
This can be considered a ‘light’ version of the bulk edit tool and is designed to easily substitute and correct valid text either for typo’s or project name changes.
You can find the search and replace tool from the Tools Menu.
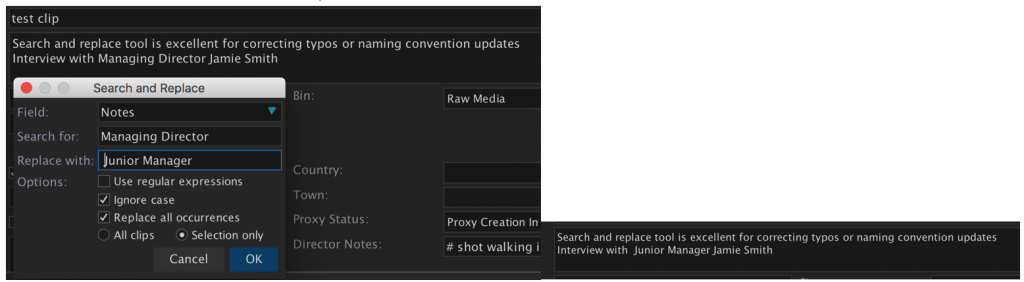
In the above example we are replacing the job title Managing Director to Junior Manager, as a result of the initial logging information being incorrect.
You can search CatDV for ‘Managing Director Jamie Smith’ across the database. There are options to just update the highlighted clips or all occurrences across the database by ticking the ‘Replace all occurrences’ box on that particular field.
There is an option to work with variables that allows for greater granularity of control such as updating names of clips that need to match a certain naming convention. You can setup regex to watch for invalid characters. More information on regex and variables can be found on the following pages.
http://www.squarebox.com/worker-6-regular-expressions/
http://www.squarebox.com/worker-6-metadata-extraction-rules/
