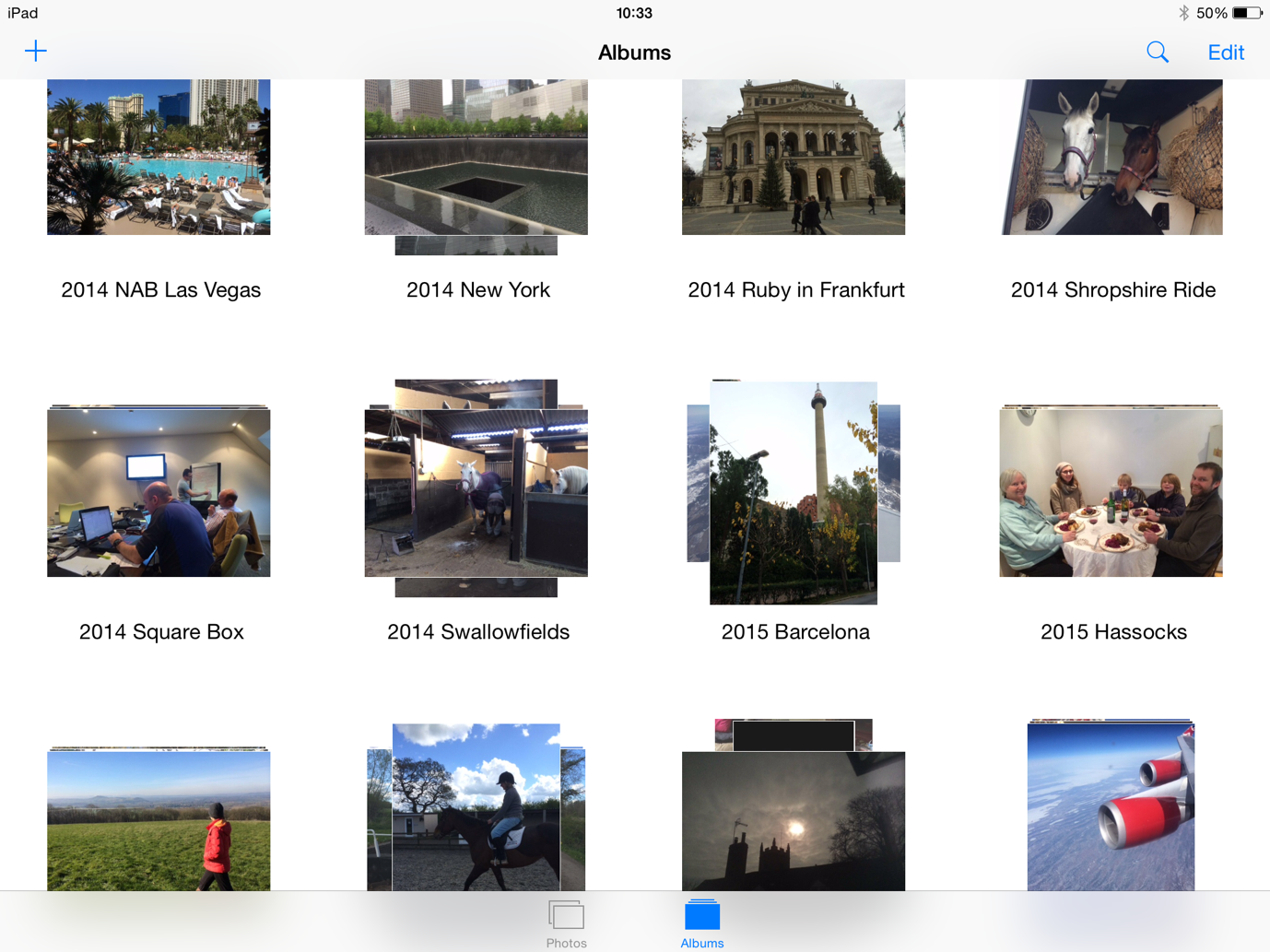Consumer Digital Photo Workflow
Managing your digital photos in CatDV
Although tools like iPhoto and the Photos app from Apple, Aperture from Adobe, Google Images etc. all provide their own digital photo workflows, if you have a copy of CatDV Pro you can implement your own workflow for organising and presenting your pictures, thus remaining in control of the process and in possession of your own files.
Below we detail a complete workflow to organise and review your photos in CatDV and create albums for display on your iPad or a digital photo frame. Although this is clearly a consumer workflow, it illustrates the flexibility of CatDV and demonstrates a number of features of the application including the creation of customised views and filters and the ‘Export As Stills’ command that may be applicable in other situations also.
The suggested workflow involves downloading and removing photos from your camera to keep the master hi-res versions on your computer’s hard drive, arranged into folders based on year and month, and then re-exporting your favourite shots back to the Photos app on your iPhone or iPad arranged into albums for convenient viewing.
Even though the examples are iPhone- and iPad-specific, exactly the same principles would apply to workflows for other cameras and photo viewers. The advantage of organising your files yourself using a tool like CatDV is that you are not locked in to one manufacturer’s ecosystem.
Importing Photos
1. Use Apple’s Image Capture application (or a similar tool) to download photos from your iPhone or other digital camera to an uncategorized “Incoming” folder. As you will be managing your photos from your computer you should tick the option to delete photos from your camera once they have been downloaded. This will avoid any risk of downloading them again and ending up with duplicates. (But do make sure you regularly back up your computer’s hard drive!)
2. Create a new catalog in CatDV or open an existing one and import the contents of the “Incoming” folder into your photos catalog. (If you have CatDV Server and the Worker Node you could use a watch folder action for this, but it’s easy enough to import the files manually by dragging the folder into your CatDV window.)
3. As you will be working mostly with still images but with occasional digital camera movies, and using CatDV to review your shots by giving them star ratings, you may find it helpful to create a custom thumbnail view called “Browse Photos” showing the star rating and duration fields.
· Choose ‘Customise Views’ from the View menu and press ‘New View’
· Choose ‘Thumbnail grid only’ as the type
· Press the ‘+’ button to add the ‘Rating’ and ‘Duration’ fields. (In the field chooser that appears you can start typing the name of the field you are interested in to filter the long list of fields, and can hover the mouse over the name of a field for a tool tip description of the field.)
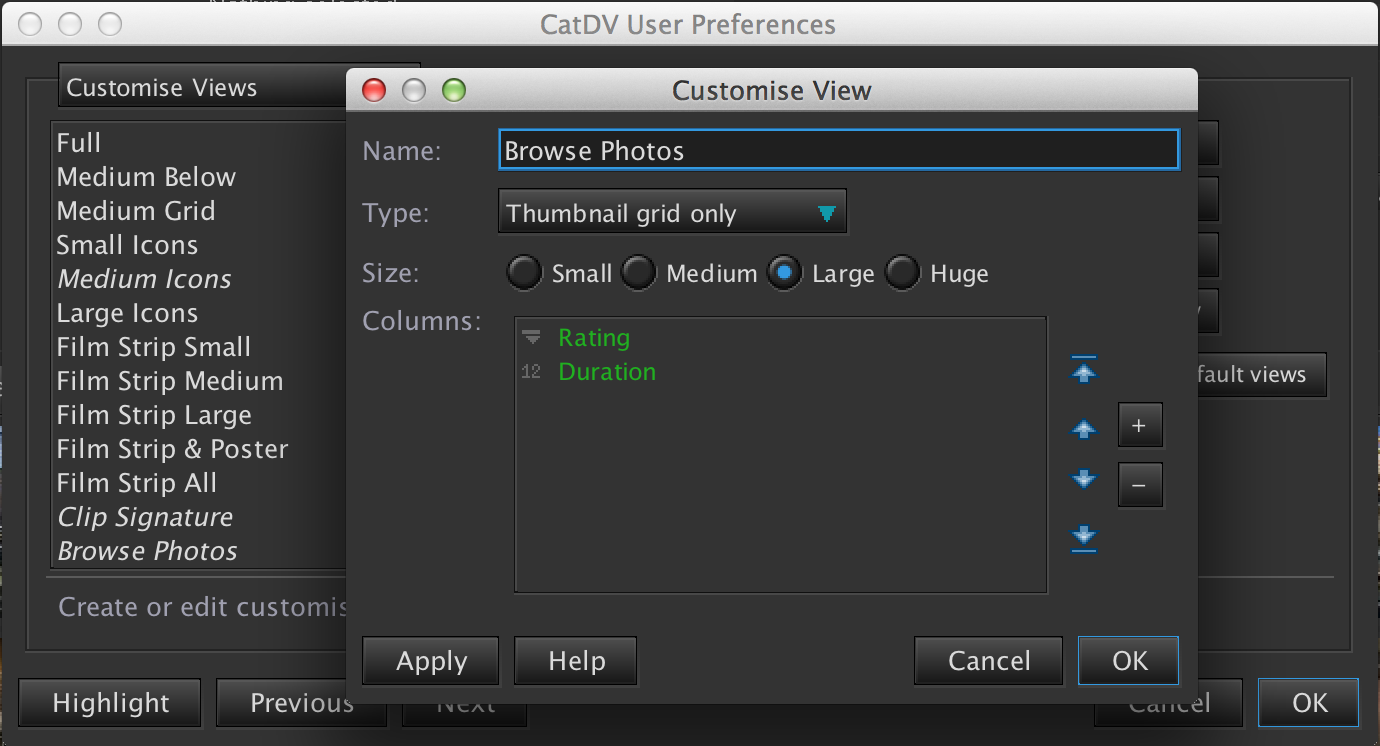
4. To help you select those photos which haven’t yet been categorized you can create a custom query to show just those images:
· Select ‘Perform Query…’ from the Server menu within the Desktop Client
· Press ‘Create’ to create a named query
· Leave ‘Show in tree & toolbar’ checked
· Choose ‘Media Folder’ as the field to search on and select ‘equals’ as the operation. Type in the path of your Incoming folder (you can also use the Values button)
· Enter a name for the Query and press ‘Save’, then press OK.
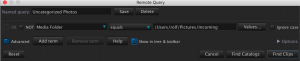 You can then choose this query from the Query drop down in the toolbar to view just the new incoming photos that haven’t yet been processed.
You can then choose this query from the Query drop down in the toolbar to view just the new incoming photos that haven’t yet been processed.
Reviewing and Categorizing Photos
5. At the first stage of categorising your photos you’ll move them out of the ‘Incoming’ holding area into an appropriate long term library location based on the subject or date the photos were taken.
An easy way to do this is to select your “Uncategorized Photos” filter and then choose Automatic Grouping > Date from the ‘Refine View’ section of the tree navigator. Grouping by date will give you a quick and convenient way of organizing related pictures together.
Select all the photos that belong together and do Media > Move Media Files to move them to a folder for that particular occasion or event. A suggested way to do this is by year and month or event, for example you might have folders called “/Users/rolf/Pictures/2014/09 IBC Amsterdam”, “/Users/rolf/Pictures/2014/12 Christmas”, and so on. (If you have several cameras you might also want to incorporate different folders for each camera into your naming scheme.)
6. At the same time as reviewing your photos and moving them into your library you might already want to delete any obviously bad shots, such as those which are out of focus or badly exposed, and assign star ratings from 1 to 5 depending on how good they are. You can also correct the orientation of the photos if necessary (using commands in the Media menu, or pressing ‘[’ and ‘]’ within the media dialog).
In fact, you can do most of your reviewing within the media player dialog. Press ‘f’ to go full screen and use the up and down arrows to move through the pictures. As well as pressing the keys ‘0’ to ‘5’ to set the star rating and rotating images you can press ‘m’ to mark clips for specific processing later (you can press Shift-M to clear the mark for the current clip, then press Esc when you are finished to leave the media dialog and choose Edit > Select > Select Marked to select all the clips you marked earlier).
7. Once you have reviewed all your photos and assigned stars to the ones you are most pleased with you can select those photos to export them.
There are several ways to select pictures with the desired star rating. You can use automatic grouping in the tree to look at the Rating field and select them that way (shift click on values in the tree to select multiple values), but you might find it convenient to define another custom filter for this following the process described above. You might create a toolbar filter called “2 stars or more” for example.
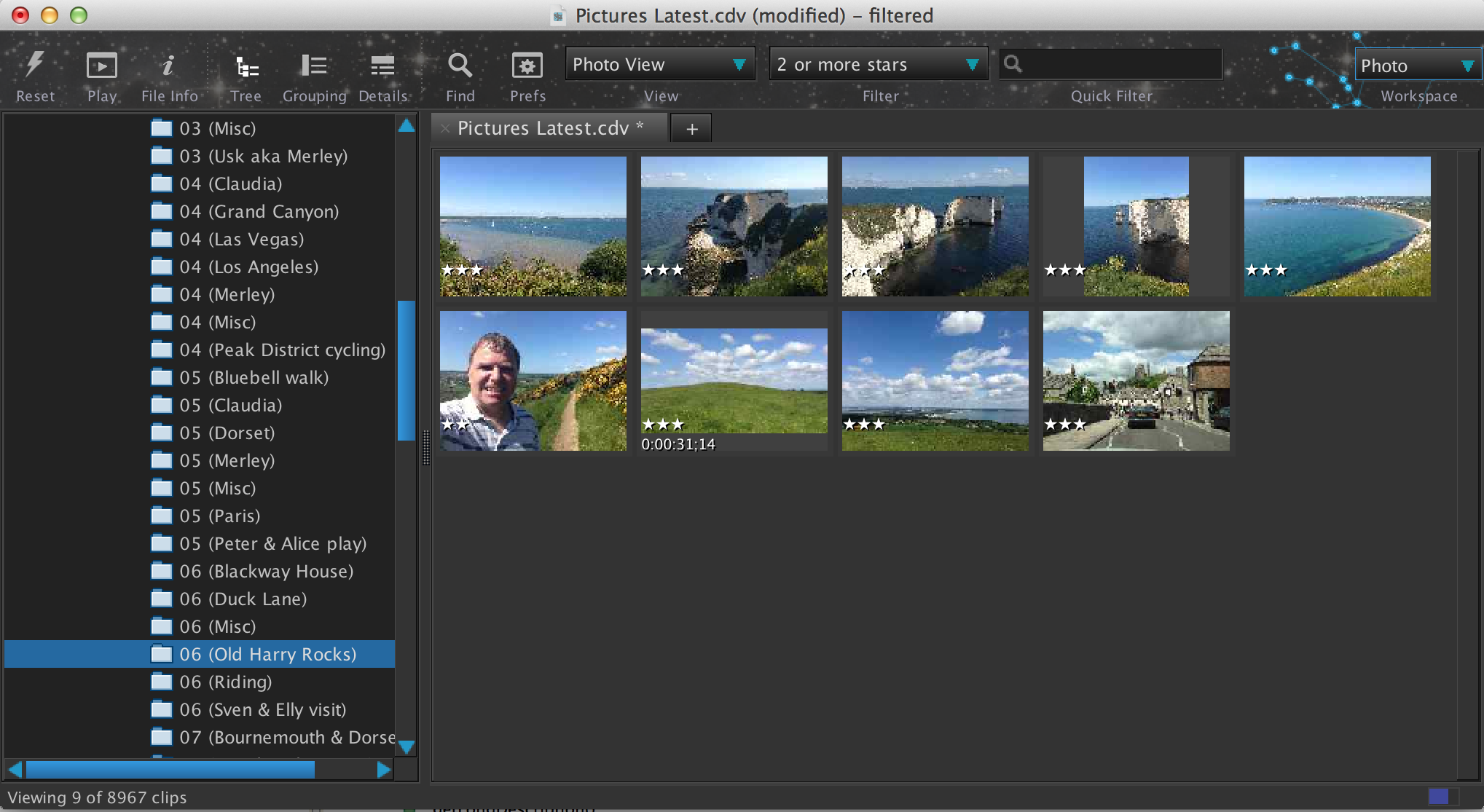
Creating Albums
8. When exporting photos to your iPad you may want to arrange them into albums for convenient browsing. Although in principle you could use the library folder that you moved the files to for this, you might find it more convenient to define a separate grouping for albums. For example, you might want to create a single album to group all your family holiday photos together, even if they were taken on different occasions, and another for work-related events.
Having a separate ‘album’ grouping (distinct from the ‘event’ or ‘occasion’ when the shot was taken) gives you more flexibility and control in managing the process. You can use any suitable grouping field for this. In our example we’ll use the existing ‘Bin’ field but you could create a user-defined grouping field called ‘Album’ if you prefer.
Apply the “3 stars or more” filter, then group your clips by media folder or by date and select all the clips that should go in one album. Use the Bulk Edit command to set the album name, eg. “2014 Las Vegas”:
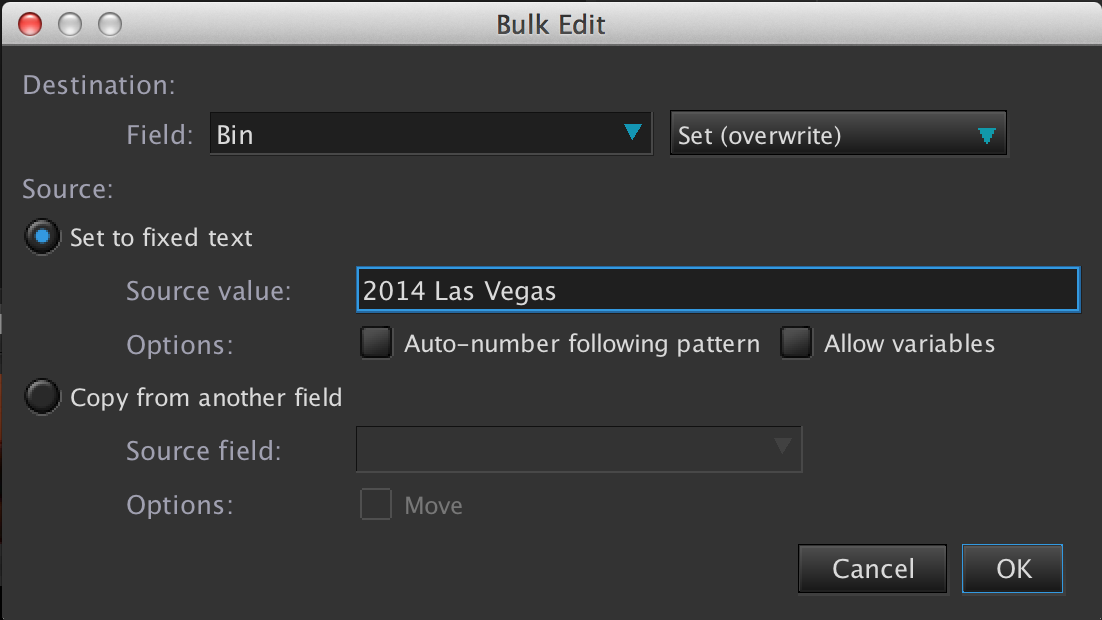

Exporting to iPad
9. Use File > Export As Stills to export all the rated clips. Suggested settings are to scale the images so they don’t exceed 2048 x 2048 and use normal compression. This results in JPEG files of around 150KB to 450KB per image, much smaller than the original files but which still give good viewing quality on your iPad. Export them into a folder on your local hard drive, placing them into sub-folders based on the albums you entered earlier (in our case, this was using the Bin field).
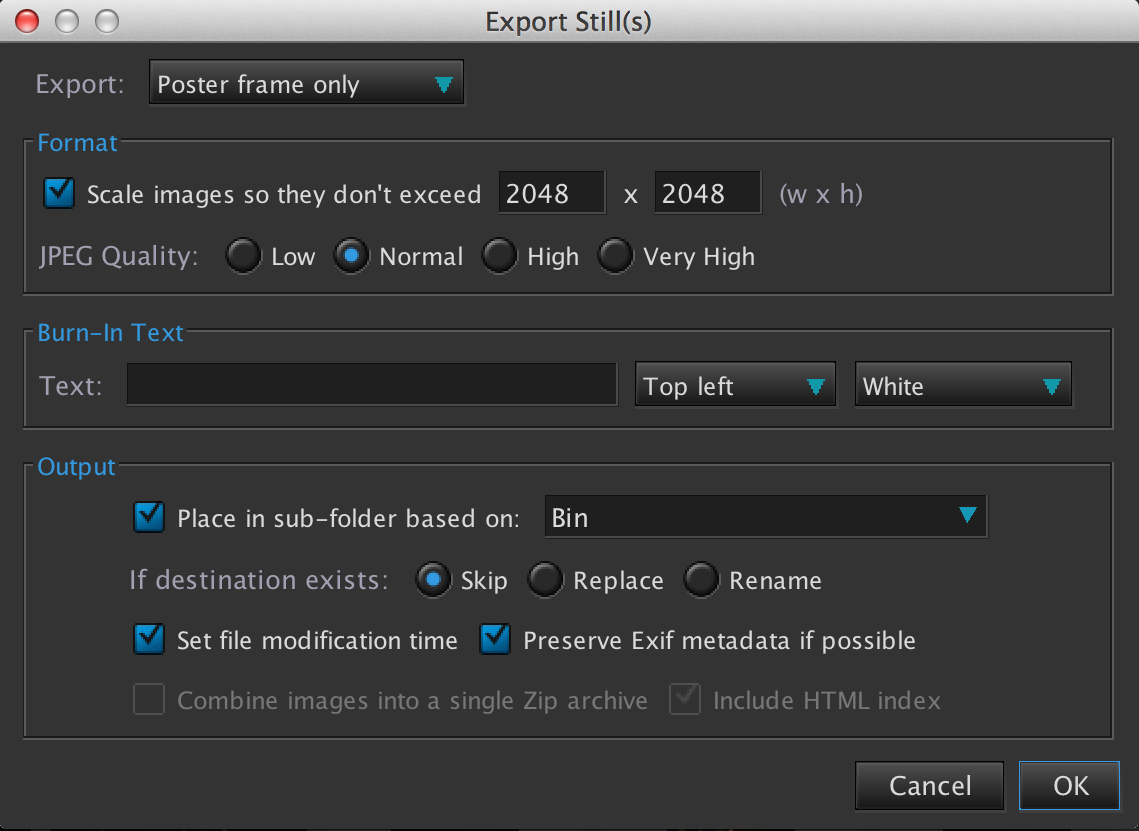
When you sync these exported photos to your iPad (or back to your iPhone) the Photos app will read a single level of sub-folders to determine the name of the albums in which to organise the pictures, so whatever you wrote to the ‘Bin’ field will appear in the iPad’s list of albums.
Using ‘Skip’ if destination exists means you can easily add new albums and photos without having to export the existing photos again. You should also preserve the file modification time and Exif metadata so that your iPad can display the date and location.
Another useful feature of CatDV is that if you shoot videos as well as photos then the Export As Stills command will ask you how to treat the movies. In some situations you might use the Export As Stills command to export a still image for all the event markers in a movie, for example, but when exporting both stills and movies to your iPad you probably want to copy the movies without converting them to a still, so choose the ‘Stills & Movies’ option. That way the movies can be played on the iPad:
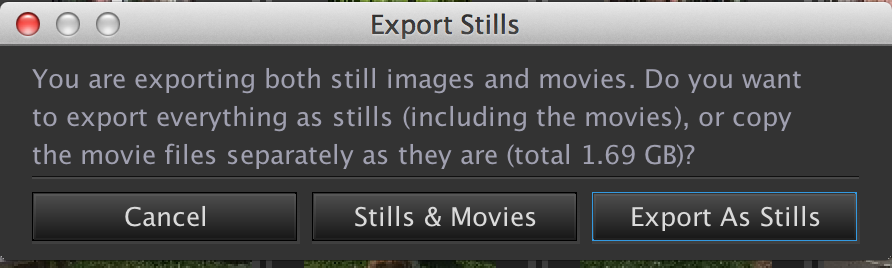
10. Finally, connect your iPad and open iTunes. Choose to sync photos from the folder you exported your photos to in the previous step.

This will result in all the photos you selected in CatDV being copied to your iPad or iPhone, as smaller files to save space on your mobile device, while the original masters are safely stored on your computer’s hard drive. They will appear in the Photos app on your iPad organised into convenient albums for browsing or presenting as a digital picture frame: