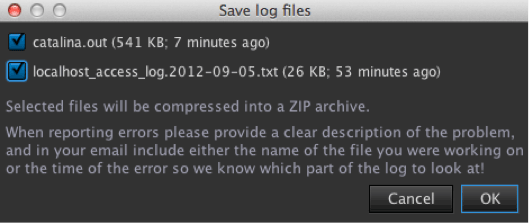Using the Server Control Panel
The CatDV Server Control Panel is where you can check the CatDV Server Services are running correctly, change settings and input license codes.
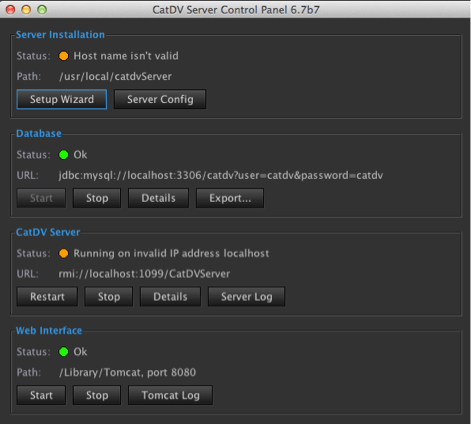
It displays a traffic light system for quick monitoring of the status of each Server. Green (OK) indicates everything is working as expected, Red means there is a problem which will needs investigating. Amber is a warning to say the status is not as expected and will display this.
Server Installation
Setup Wizard
The Setup Wizard button displays the CatDV Server setup panel. It contains install paths, licensing details and database settings. This should only be used for server installation and should not be edited unless the server licenses are not working correctly and you have Administrator privileges with competent I.T. skills.
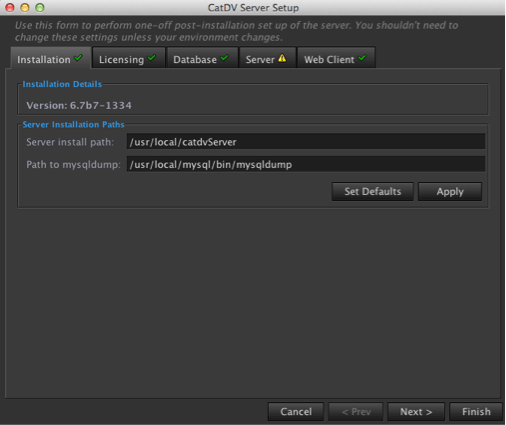
Installation Panel
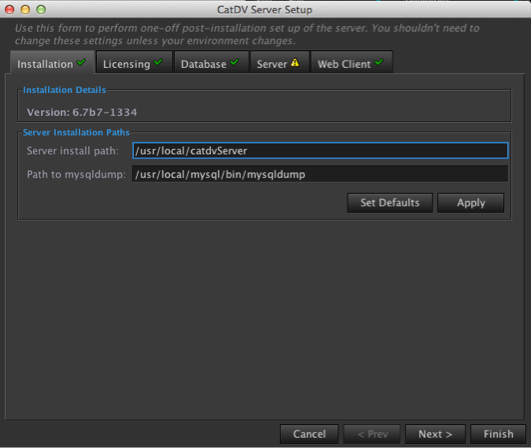
The Installation tab shows the installation details – The version of the Server you are running. Here you can apply the Server Install path and mysqldump path.
Licensing Panel
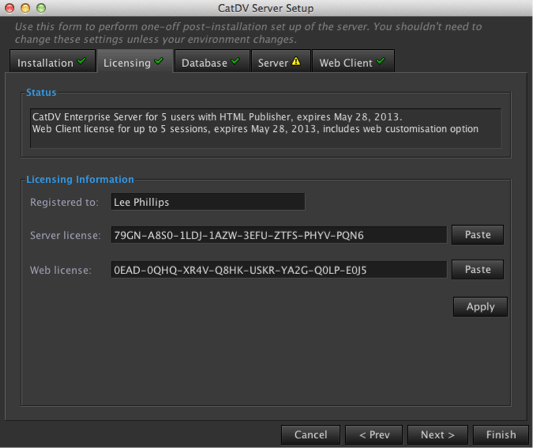
Here you can add your Server license code and Web License code. Copy each license code separately from the email supplied with your order and by hitting the paste button for each license it will automatically add the code. Click apply to apply any changes.
Database Panel
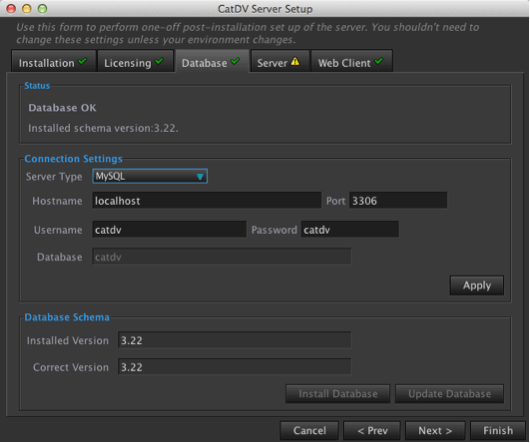
This panel shows all the relevant database information. The status is shown with the installed schema version. This information may be requested by support. Connection settings are displayed. There are also options to Install and Update the database.
Server Panel
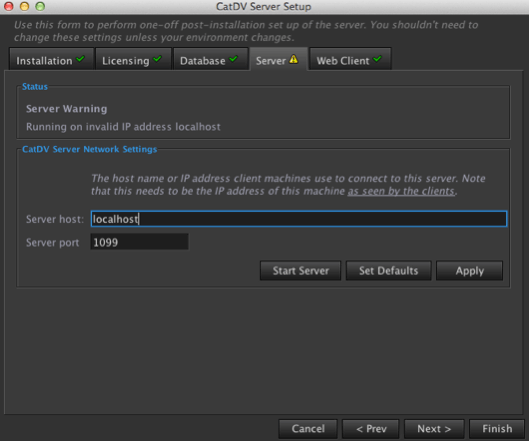
Lists the server status and Server network settings. There are option to start the server (this action can also be done from the main CatDV control panel). Set defaults and apply changes.
Web Client Panel

Shows the Web Client status and Tomcat Installation Details. The install path and operating port. Here you can install and update the webclient.
Server Config
The Server Config menus allow you to edit CatDV sever settings, Live HTML settings, Web client settings, Proxy paths for the webserver, LDAP settings and License Server settings.
CatDV Server
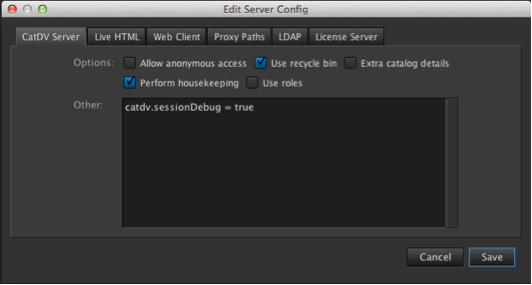
Allow anonymous access
If ticked will allow anyone who is not already logged on the server to access to un owned catalogues.
Use Recycle Bin
Automatically move deleted clips from a catalogue to a special recycle bin catalogue which can be found on the server tab within CatDV under catalogues in Annonymous.
Extra Catalogue Details
Shows date range and type of clips when listing catalogues – This option can reduce performance.
Perform Housekeeping
This option will clean and perform housekeeping on the database each time the server is started. This can speed up performance as over time the database can get fragmented and regular housekeeping is recommend.
Use Roles
Uses role based permissions for users. Using catDV 9 client and onwards you can specify read/write permissions to catalogues.
Other
Option to add command line scripts used for testing and debugging.
Live HTML
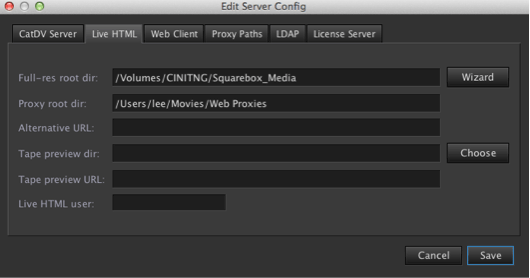
This is where you setup your Full res and Proxy root directories for publishing-
MORE INFO NEEDED
Web Client
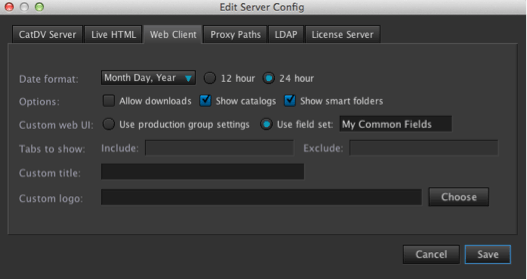
Date Format
You can set the date and format options for the webclient.
Allow Downloads
Clicking allow downloads allows the logged in user on the web client to download the footage.
Show Catalogues
Displays catalogues in the navigation tree on the webclient
Show Smart Folders
Displays smart folders in the navigation tree on the webclient
Custom Web UI
You can select to use the default CatDV field set or you can select to display production group settings. In Tabs to show and exclude you can add specific
User setting
Custom Title and Custom Log
You can add your own text and logo to replace the CatDV Generic Web Client Logo at the top left of the web client.
Proxy paths
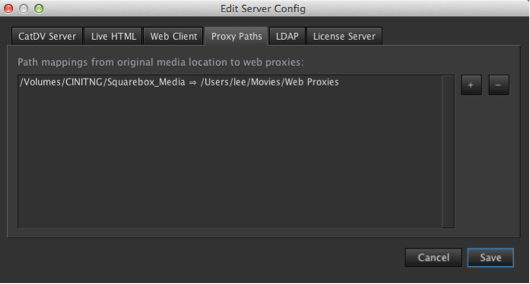
Here you can select the path mapping between your original media and your web proxies. The web proxies will be displayed on the Client Webserver, not the original files.
LDAP
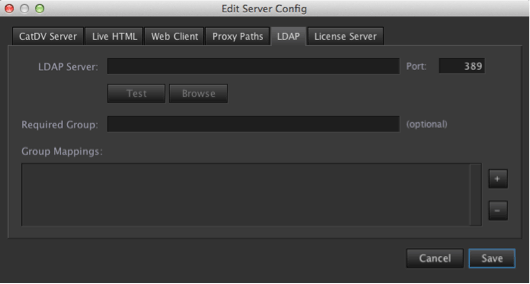
Setup options for the LDAP server
License Server
This allows you to use the CatDV Server as a Client License server
Database
The status light should be green and is displayed as a series of traffic lights green(OK), Amber (warning) Red (error).
Here you can start and stop the database if required. You can also see the version of MySQL and current number of catalogues and clips within the database by pressing details.
You can also export the database either for archive purposes. This will be stored in MySQL format.
CatDV Server
The status light should be green and is displayed as a series of traffic lights green(OK), Amber (warning) Red (error).
You can Stop and Start the server to reset any problems or conflicts
The Details button will reveal the server status and database details.
Server Log
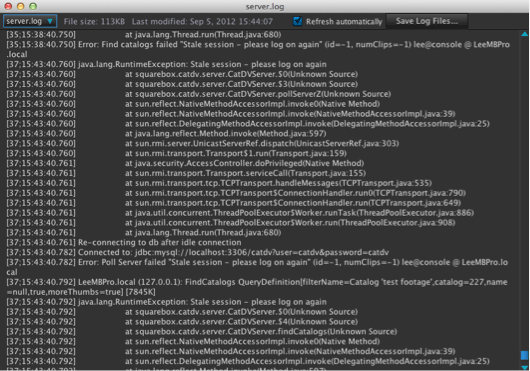
Here you can view and export the server log files. These may be requested from CatDV support. Select Save Log Files at the top right of the log display. You can choose which logs to send and they will automatically compressed into one zip file.
˜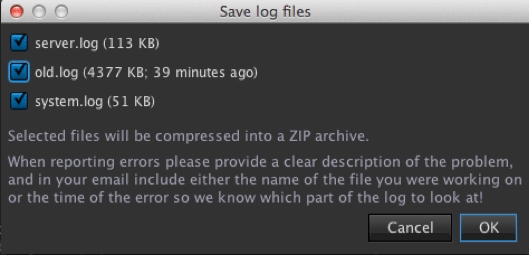
Web Interface
The status light should be green and is displayed as a series of traffic lights green(OK), Amber (warning) Red (error).
The path to the tomcat port is displayed
Stop and Start the Web Interface if required.
The Tomcat log files can be exported if required by CatDV Support, Press Tomcat Log to view the log details.
There are 2 types of logs that can be viewed or exported Catalina.out log and localhost_access_log.
Select which log you want to export, if you are not sure, select both and a compressed zip file will be created