Working with Sequences
CatDV can create or import sequences from XML files and playback as a normal clip. Sequence icons are different from clips and subclips.

You can add additional metadata using details panels adding lognotes and markers and various description. But you can also view the shots that make up the sequence.
Double clicking the sequence icon will reveal the sequence timeline and controls.
Click the zoom to fit button and the timeline will fill the length of the screen. Here you can scrub the play bar across the sequence and view the edits and picture in the sequence viewer.
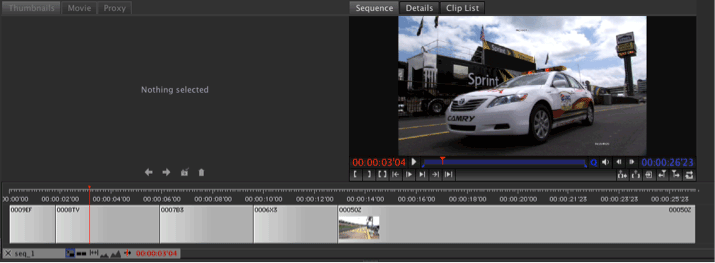
There are a few options at the bottom of the sequence:
The X closes down the sequence view and returns back to the default CatDV view. Pressing the reset view will also perform this action.
Next is the sequence name , clicking the name reveals the ability to add tracks or remove tracks. Select the track type you want in track type and then click add track. To remove tracks select the track you wish to remove in the left column and click remove.
You have zoom in and zoom out options and the ability to keep the playhead centred so the timeline moves while the playhead remains in the centre of the screen .
In the sequence viewer you also have basic editing functions allowing you to perform cut only edits.
˜
You can set in and out points and extract the selection from the timeline, and ripple the shots up or leave a gap.
You can find the matching frame of a clip from the sequence which will load the clip into the source viewer and allow you to extend shots.
You can click and drag clips within the sequence around the timeline and reorder the sequence. You can also drag clips from the catalog into the timeline. Useful if you need to lay some voice over across a video and can be very useful for cutting rough cuts together. There are 2 ways CatDV can integration with Adobe Premiere
To navigate along the timeline drag the red playhead across the timeline, you can also use the keyboard shortcuts up and down arrows to move up and down the timeline one shot at a time.
The sequence editor is cuts only and does not provide the full functionality of an NLE.
The Details panel above the Sequence Viewer allows you to attach notes to the sequence and the clip list reveals the list of clips currently active within the sequence.
The sequence can then be closed down and can be treated just like any other clip or subclip.
Creating a sequence
If you wish to create a sequence within CatDV you can either select your desired clips with in and out points selected and navigate to the Tool Menu and select Create Sequence. The next step is the name the sequence and select whether you want to use the in and out points on your clips as selections or bring in the full duration of the clips. You can also add subclips to sequences.
This will create a new sequence and populate with the selected clips and display the sequence viewer and timeline.
Another option is to create an empty sequence by creating a new sequence from the tools menu with no clips selected. You can then drag and drop clips onto the timeline. The in and out points selected on the clip have priority and the clips will snap to the end of the previous clip. Inserting a clip between 2 clips pushes the 2nd clip down.
