CatDV and Final Cut Pro
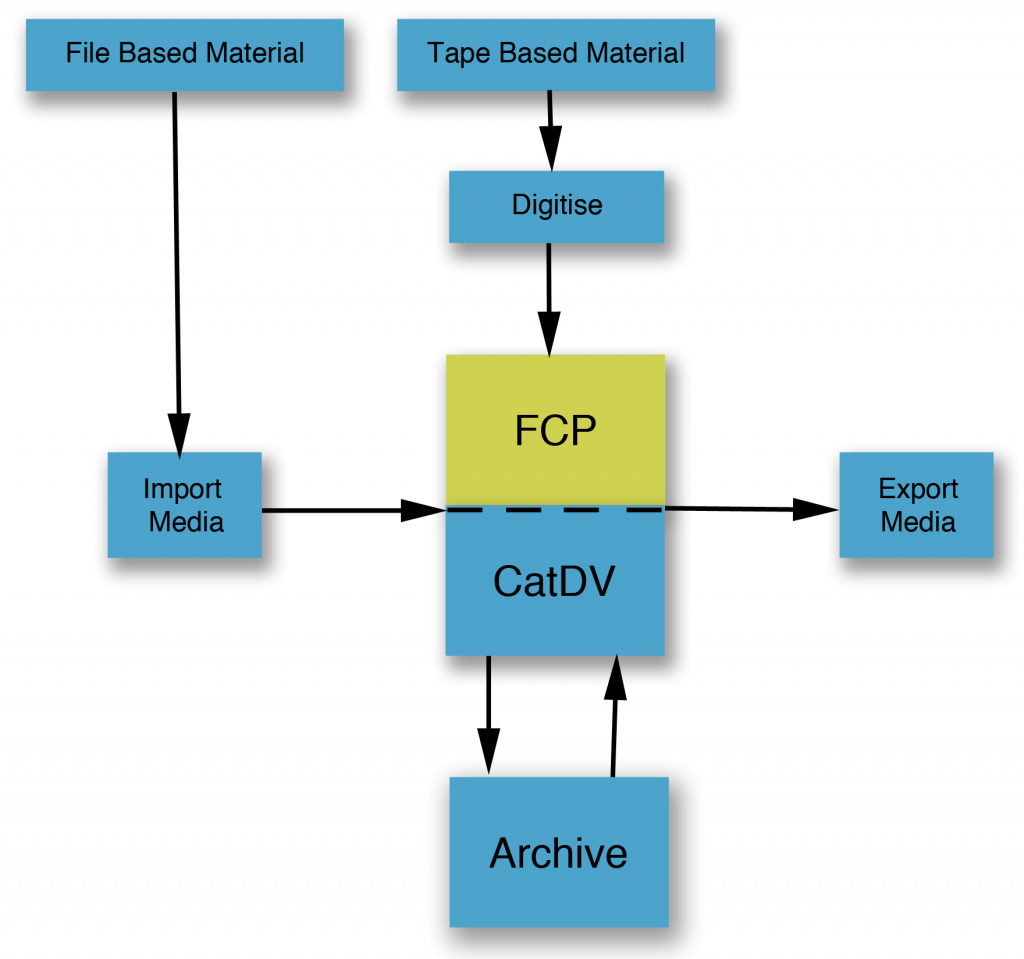
CatDV works best when at the centre of your workflow. Below shows how CatDV can compliment your Final Cut Pro workflow.
File based media such as P2, XDCAM or Pro res can either be ingested into FCP or CatDV. Each of these methods is described below.
There is also a helpful method within CatDV for migrating from FCP7 to FCPX which is described below.
Ingesting through CatDV
Drag your file based footage straight into CatDV by using the CatDV File Browser. CatDV analyses the media to determine the format, if MXF files are detected then CatDV will automatically create MXF meta clips. All timecode and metadata from supported file types are imported into the catalog. CatDV does not copy your media it just reads the files from their location, if your files live on a NAS, SAN or local storage connected to your Final Cut Pro systems then CatDV will keep track of the files location, which allows you to be fully flexible with how you store your media. You can then use CatDV to review and log your material either using the original full res media or low res proxy files which CatDV can create or read existing proxy files. CatDV has unlimited user fields which can be customised to provide quick logging solutions such as radio buttons, drop boxes, linked hierarchy fields. Subclips can be created and logged separately, markers can be added to both subclips and master clips.
Sending from CatDV Final Cut
There are two ways to send your information to FCP, either using a live link to your Final Cut Pro Projects, or exporting clips through XML.
Live Final Cut Pro Projects: Within CatDV you can see all your FCP projects ‘Live’. This is available by selecting the ‘Actions’ tab in the left hand tree, and selecting ‘Final Cut 7 Projects’ or ‘Final Cut X Libraries’. This will display all the projects available.
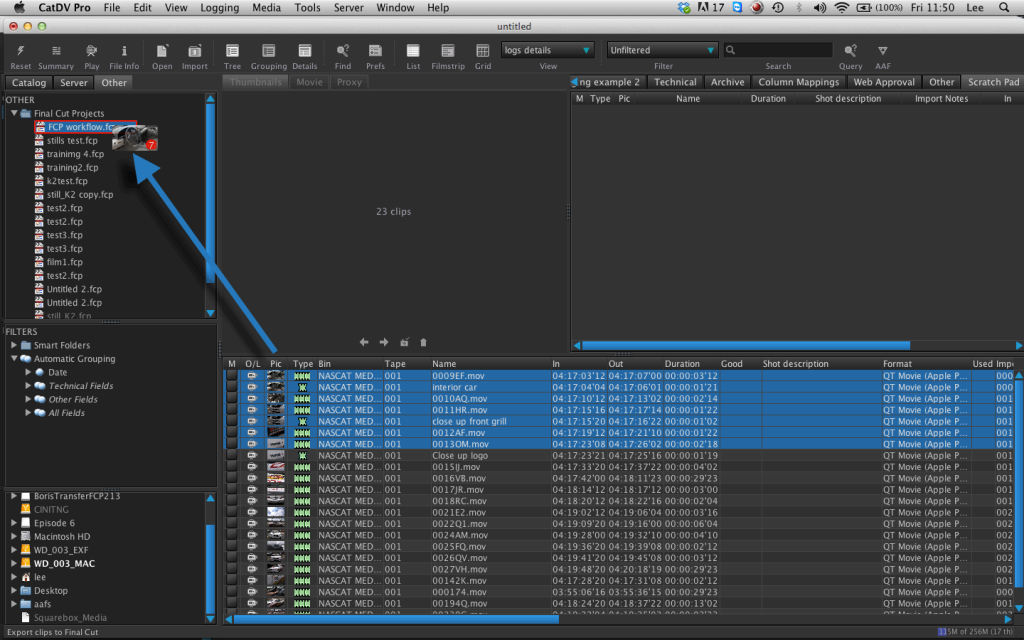
Projects in Bold are ‘open’. You can select to open and close FCP projects from within CatDV.
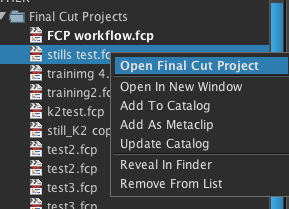
You can keep the CatDV catalog in sync with FCP by right clicking on the FCP project you can ‘update the catalog’ to reflect the changes made within FCP.
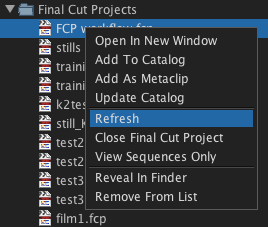
For example if the editor is working on a sequence within FCP, updating the CatDV catalog in this way will display the sequence and the latest version of the clip, all media is linked which means you can use CatDV to log metadata for the sequence and export a viewing copy from CatDV. If the editor has added new notes these will be reflected in the CatDV catalog. Additional metadata can be added to clips and sequences away from the main edit suite allowing producers to add and review clips and edits prior to the next edit session.
CatDV can share and receive metadata with Final Cut Pro X (please note this isn’t available in FCP 7). The ‘Metadata field mapping’ section below shows how to set preset preferences to avoid having to manually do this for each import/export.
Xml Interchange / “Send to” Final Cut Pro X: When selecting one or multiple files, using the right click ‘Export as > Send to Final Cut Pro X’ or ‘Export as > Final Cut Pro ….XML’. Any metadata will be transferred across to FCP.
CatDV can share and receive metadata with Final Cut Pro X (please note this isn’t available in FCP 7). The ‘Metadata field mapping’ section below shows how to set preset preferences to avoid having to manually do this for each import/export as is described in the remainder of this section.
Within FCP X locate the new Event created and select one clip. Show the inspector to reveal the metadata columns. The basic view within FCP X will only show information such as Start and End timecodes. To view additional metadata columns from CatDV it is best to create a new metadata view.

Select Edit Metadata View from the metadata view shortcut drop down.
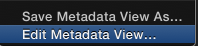
FCP X will list all the available metadata columns it has created. To find CatDV specific metadata fields click on the ‘Origin’ heading to sort the categories. Locate the CatDV origin fields. All your metadata columns that have data added to them will appear in the list. Tick the box to add them to this new view.
Select ‘Save Metadata View As’ to save the current template. In the Save As dialogue name it CatDV.
This view will now contain your CatDV metadata fields.
Any new CatDV fields created will appear within the FCP X metadata fields view if they contain metadata. These fields can then be added to any of your metadata views by ticking the box on the left and adding them to the view.
Ingesting through Final Cut
FCP clips and sequences can be imported using the XML export option within FCP. This will import all clip and sequence information including any comments or fields updated within FCP. For example the editor could make additional comments within FCP all this information is then available back in CatDV once the XML is exported.
CatDV will try to automatically relink the footage from Final Cut Pro.
CatDV can share and receive metadata with Final Cut Pro X (please note this isn’t available in FCP 7). The ‘Metadata field mapping’ section below shows how to set preset preferences to avoid having to manually do this for each import/export as is described in the remainder of this section.
Any metadata fields created in FCP X can also be exported to CatDV. These appear in CatDV as Metadata (purple) fields. When exporting the XML from FCP X you will need to select the metadata view that contains the custom field.

This is also true for any other metadata fields you wish to export to CatDV the field must be included in the metadata view selected when exporting the XML
Once the XML is imported into CatDV you will need to add these to your Details Panels or Column Views in order to display the metadata.
Make sure that ‘Use latest Version (fcpxml 1.2) is selected in the Final Cut and Sequences preferences of CatDV.
Metadata field mapping for FCPX
If you use Final Cut Pro X then a convenient preferences preset allows you to configure CatDV’s user-defined column names to match those of Final Cut Pro.
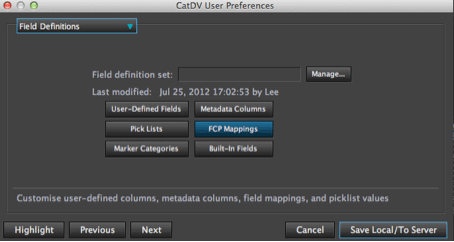
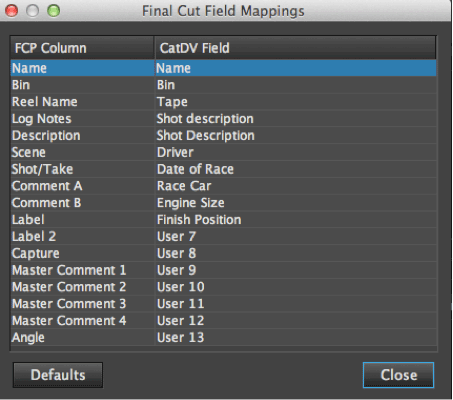
Selecting FCP mappings brings up the Final Cut Pro Field Mappings box. The FCP Columns are shown on the left and the designated CatDV field is shown on the right.
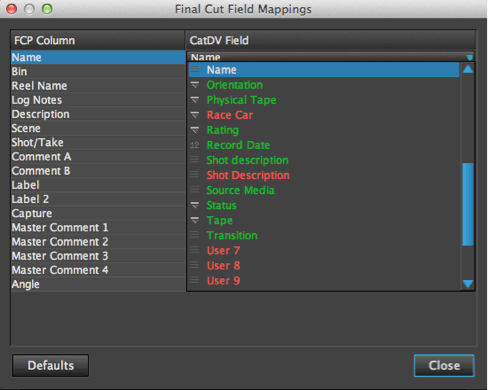
By clicking on each CatDV field you can select which field to pair up with Final Cut Pro.
Customising these settings allows all the logging information entered into CatDV to be available within Final Cut Pro contained within the exported XML.

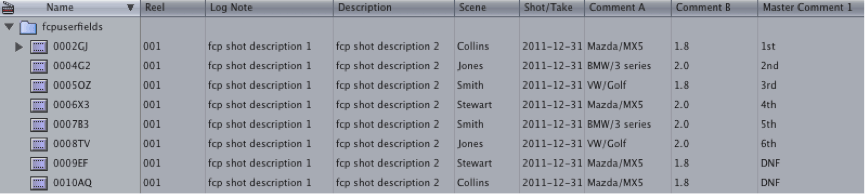
Final Cut Pro users can also add comments within Final Cut Pro and these can then be exported into CatDV.
There are certain features that are restricted within Final Cut Pro, for example Checkboxes and Radio buttons will not be available but the data from CatDV will be shown.
