Web uploads to Amazon S3 Bucket
We now allow for uploads to be directly pushed to your Amazon S3 bucket!
As a starting point, you will need to ensure you have the following installed:
CatDV Pegasus Server 10.6.7 or later
Configure Amazon S3 Bucket
As a pre-requisite to allow direct web uploads to your Amazon S3 bucket, you must configure your Amazon S3 bucket with the necessary Cross-origin resource sharing (CORS) configuration
Open the Amazon S3 console.
Select the bucket that you wish to direct uploads to.
Select Permissions.
Scroll down to Cross-origin resource sharing (CORS) and select Edit.
Insert the CORS configuration in JSON format. The sample below allows for all origins, you can customize and tighten the “Allowed Origins” section, see Creating a cross-origin resource sharing (CORS) configuration for further customisation.
[
{
"AllowedHeaders": [
"*"
],
"AllowedMethods": [
"GET",
"PUT"
],
"AllowedOrigins": [
"*"
],
"ExposeHeaders": []
}
]
Select Save changes to save your configuration.
Configure Remote Volume
You will need to add a remote volume to your CatDV Server.
Go to your CatDV Server’s admin pages
Under the Administration tab, click on Media Stores and then Remote Volumes
Add your S3 bucket as a remote volume, remember the name of the remote volume you have assigned. In the example below, my CatDV remote volume name = s3-upload-bucket
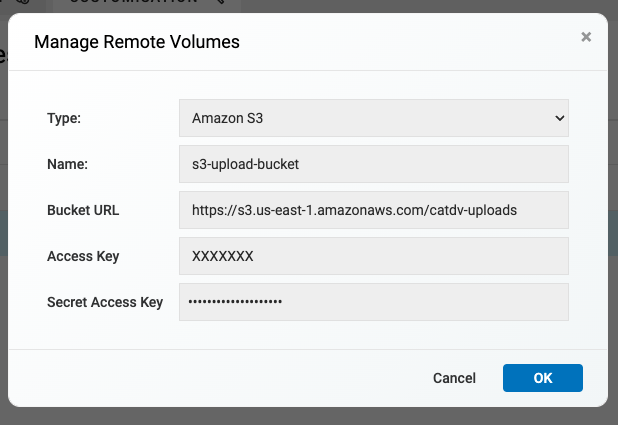
Click OK
Configure Upload Path
Once you are complete with configuring the remote volume, you’ll need to set the upload path.
Go to your CatDV Control Panel
Click on Server Config and go to the Web Interfaces tab
Ensure that “Allow Uploads” is enabled
Once enabled, set the value for your “Upload Folder” to this format [s3-upload-bucket]
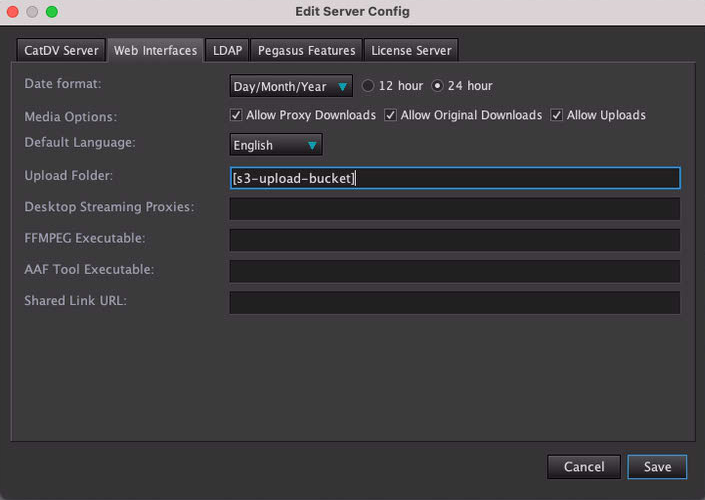
If you want it to upload to a specific folder within your bucket, you can add the folder name to the end of it like such. In the example below, there is a folder within the bucket named web-uploads
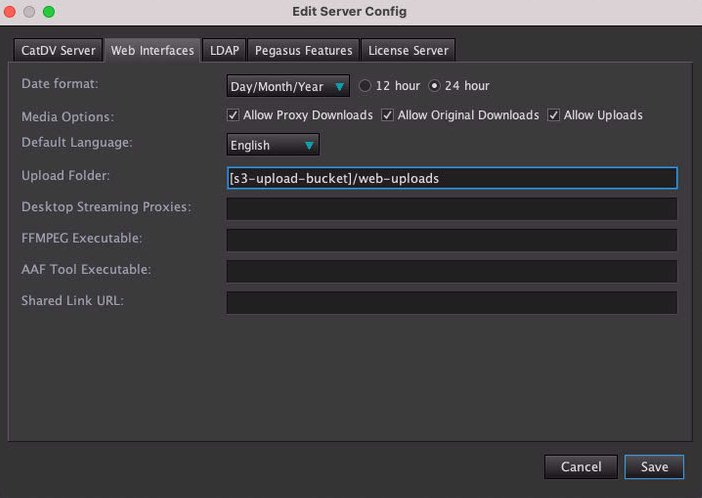
Click Save and restart your CatDV Server
Performing Web Upload
Once your CatDV Server’s started, you can then log in to your CatDV Server
At your web client, click on the + icon next to the search bar 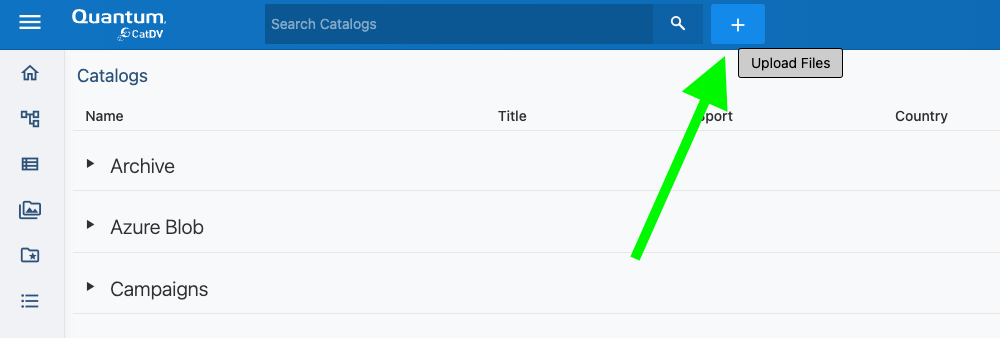
At the dialog, add files/folder by either dragging them or clicking on each of the buttons available. When you are ready, go ahead and click on Upload Files button
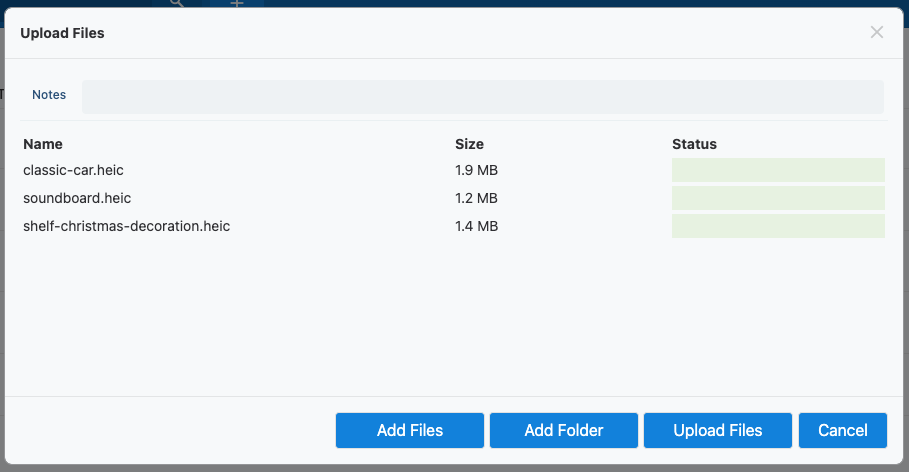 This will start the uploading to the S3 bucket
This will start the uploading to the S3 bucket 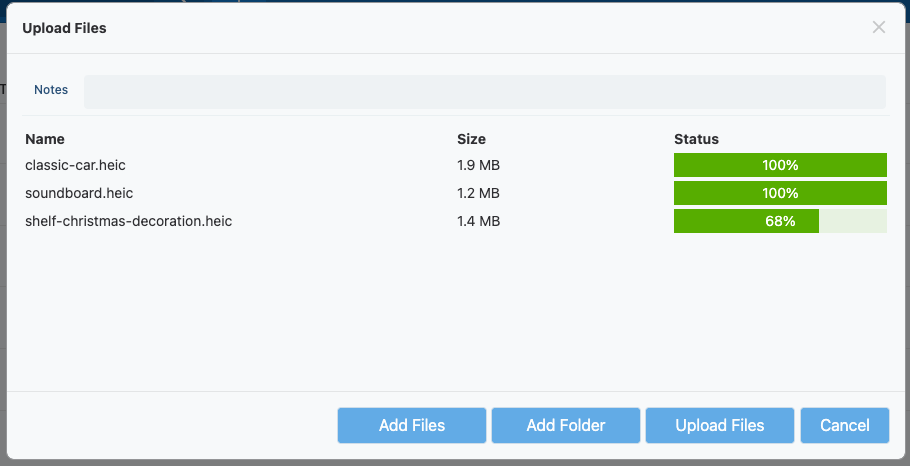
Once the uploads are complete, click on “Done”
You can go to your S3 bucket, and click into the web uploads folder to see that the files have been uploaded 
You’ve now successfully uploaded directly to your S3 bucket!
Worker Action to Ingest Uploads
Since your files are now in the S3 bucket, you can set up a “Cloud Ingest” worker action to ingest the uploads into a CatDV catalog
You can set it up this way
When the job successfully runs, you will see it at the worker task list 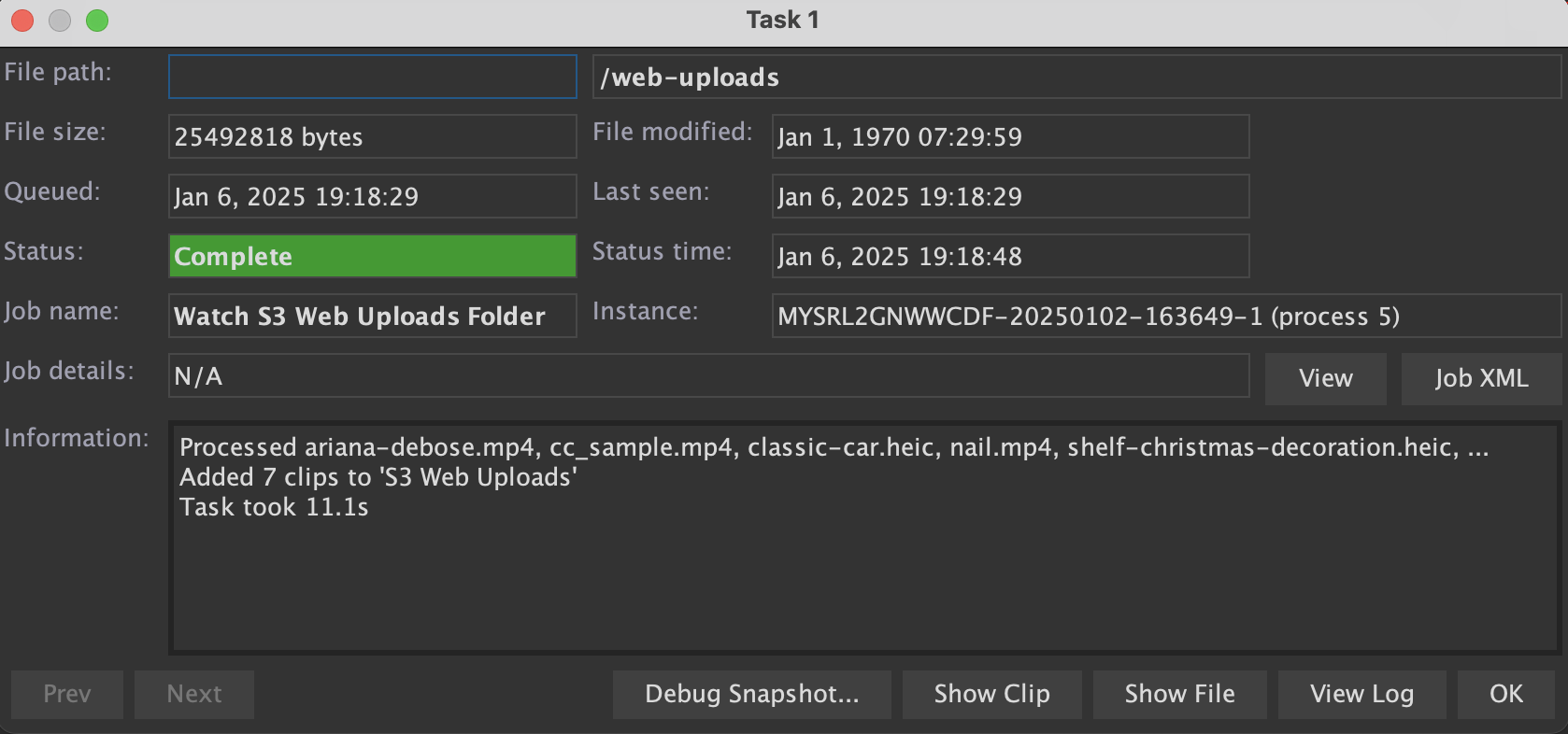
Go to your CatDV web client and you will see your clips uploaded to intended catalog
