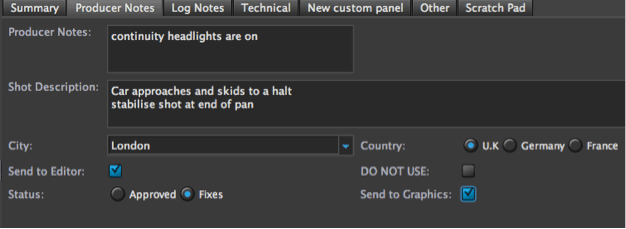Importing Media – Introduction
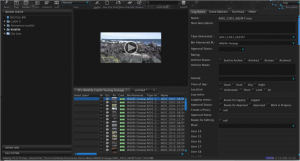
There are many ways to import media into CatDV and start building your media database.
Use the Import Directory command to import entire folders of media.
Use the Import file command to import individual media files.
You can click and drag media directly into CatDV from the file system.
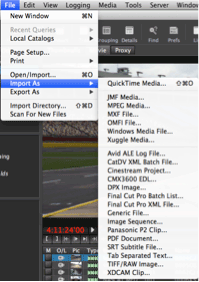
CatDV supports the many file formats including Avid OMF, Windows Media and any format supported by Quicktime. But what sets CatDV apart from other cataloguing applications is its support for timecode and subclips.
An entry in a CatDV catalog can represent not just a media file such as a movie or a still but also a clip within a movie or on a tape, described by its timecode In and Out values.
As a result, CatDV can also import files such as edit decision lists or batch logs to build up a detailed description of individual clips and scenes within an edited programme or on a given source tape and where they are used.
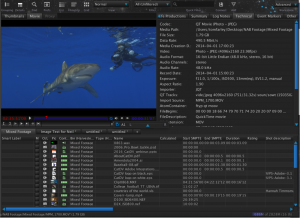
When you import a media file it is analysed and all the metadata stored in the file (such as file path, image size, audio sample rate, recording date, and so on) is automatically extracted and stored in the catalog.
The clip can then be played back and any additional notes , markers and logging information can be added to fully customizable columns and data fields, you can sort the clips by clicking on a column header in the list view.
If required automatic scene detection is used to create a separate record of each shot within the movie.
Catalogues and Views
The catalog forms a permanent record of your media assets, whether or not the files themselves are currently accessible – handy if the files are on removable media, or if they represent a video tape that was captured for editing but subsequently deleted.
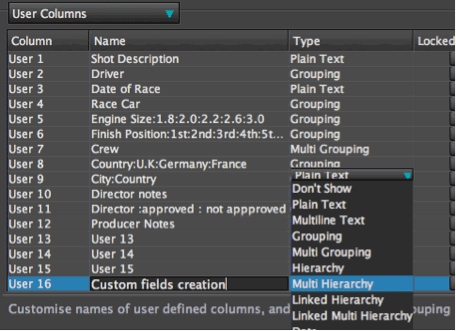
Creating custom fields, within preferences, allows you to efficiently log information about the footage from simple text boxes to complex multi hierarchy database fields and checkboxes. All this information is fully searchable and can be retrieved instantly by the production team.
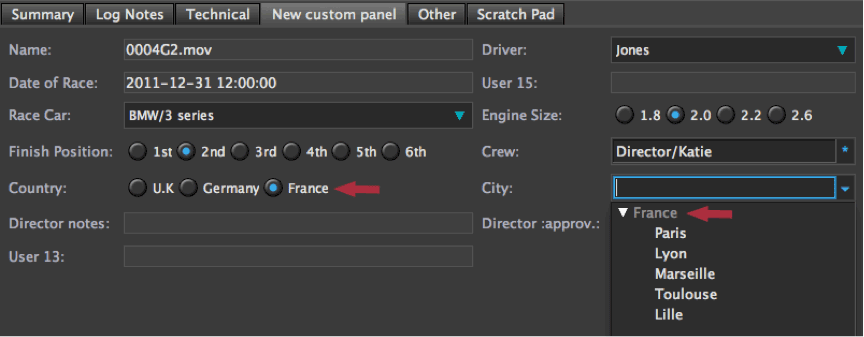
The Details Panel conveniently stores away multiple views that can be recalled by clicking on each Details Panel tab. Each tab can be customised to display specific data for particular roles or information.
The details panel above shows the use of multi check boxes and hierarchical lists speeding up the logging process and presenting the information clearly.
You can have multiple Details Panels that you can quickly select to find the information you need. For instance you may want a specific Producers Notes Panel where producers can review and edit particular comments and select specific shots for the edit.