Post Installation
CatDV Express needs access to the media files on your system in order to index them, and needs to be able to write its own files (such as web-playable proxy video files) to disk. Depending on how your system is configured, and on the particular storage you are using to store your media files, you may need to grant permissions to read and write from storage to the two background services that are installed by CatDV Express (CatDV Server and CatDV Worker) .
This section explains how to set up these permissions on Mac and Windows. Please note it is important that this procedure is carried out prior to using the web client with the intent of accessing proxy media files in the web client.
Mac OS
On Mac OS background services are not permitted to access your storage by default. You must explicitly grant the “Full Disk Access” permission to the background services. To do this go to:
System Settings à Privacy & Security à Full Disk Access
You should see the two CatDV services (catdvServer and workerService) already in the list of services as shown below:
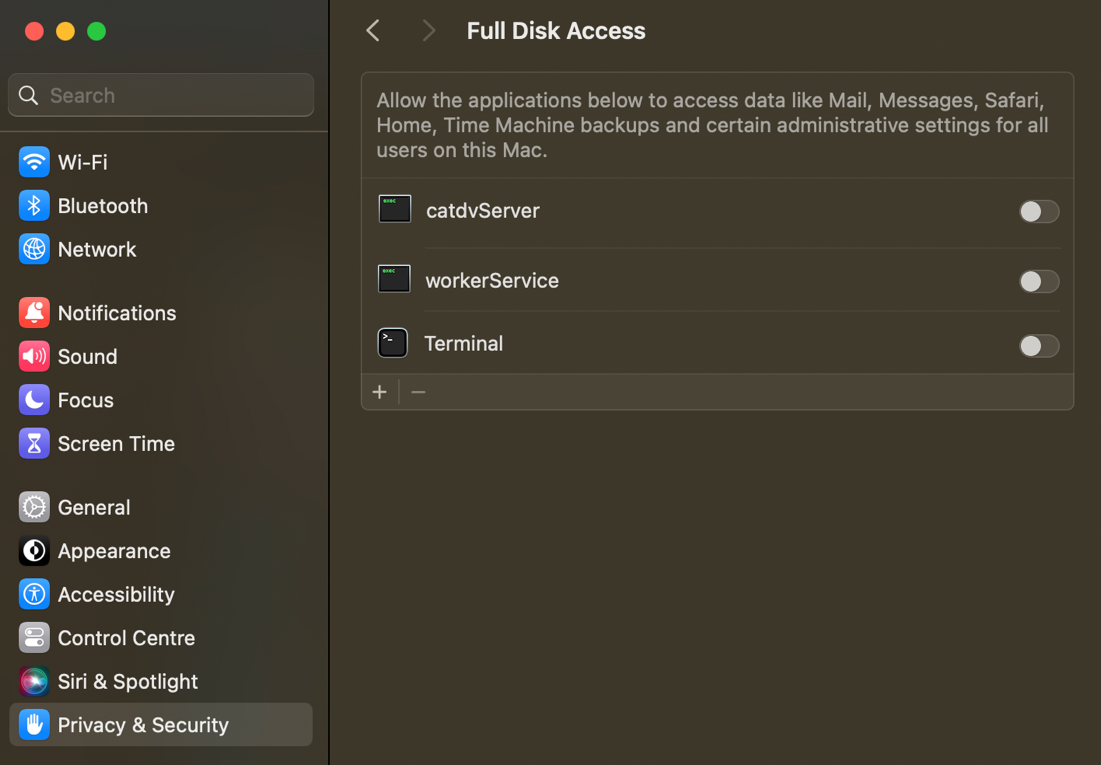
To enable Full Disk Access for the catdvServer and workerService services make sure the switch next to each on is in the on position as shown below:

Windows
By default background services in Windows run as a special, built-in user called “Local System”. This user has full access to local files, but typically does not have access to files on remote network volumes. If your media files are stored on a network share then you may need to change the user code that the CatDV background services run as – as described below:
Click on the start button (or press the Windows key) and type ‘services’ and click on Services to run it.
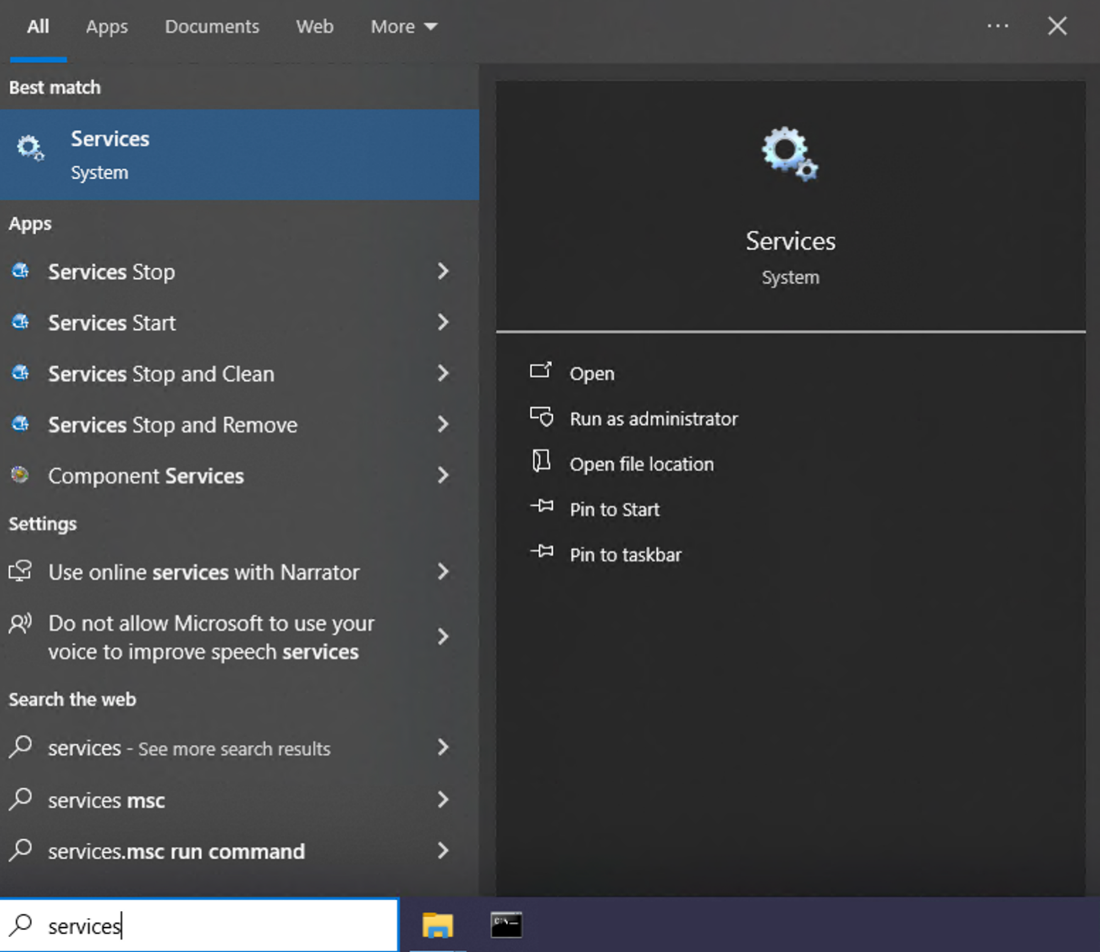
In the list of services you should see CatDV Server and CatDV Worker services. On each service in turn - right-click on it and select the properties option (or double-click it)

In the Properties window select the ‘Log On’ tab and click on the ‘This Account’ radio button and key in the login and password details of a user account that has read/write privileges to the network drives on the system. Apply the setting and exit.
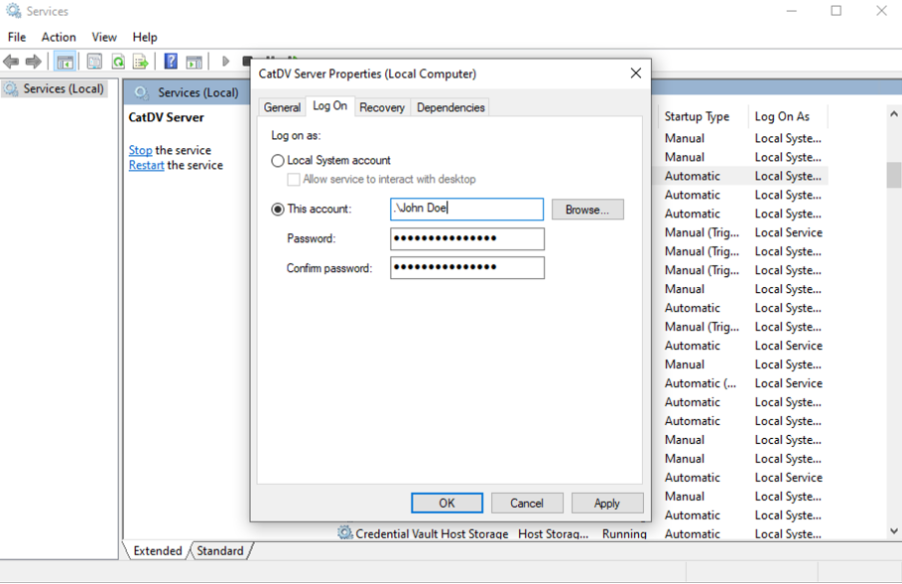
Repeat the above process for both CatDV Server and CatDV Worker.
You will then need to restart the two services for the changes to take effect
