Connecting to the Server
CatDV Server allows all the members of a team to share their catalogs in a secure central database. Access to this functionality is seamlessly integrated in the CatDV Pro client application through the commands in the “Server” menu (in older versions of the CatDV Pro client this was called the “Workgroup” menu).
The Log In Screen
Use the Server → Log On To Server command (Cmd/Ctrl-K) and enter the hostname or IP address of the machine running the CatDV Server.
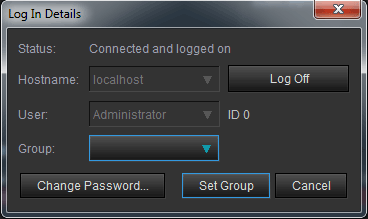
When you press OK you will be logged on to the server and the other “Server” menu commands will be enabled, or you may see a message that a connection failure occurred.
To check that you have established a connection with the server program use the Server → Server Admin Panel command to display statistics about the operation of the server, such as how many catalogs and clips are contained in the remote database.
If you are using the Enterprise version of the client you should also enter a CatDV user name and password to identify you within the CatDV server.
Read-only access to server
Initially when you launch the CatDV client application and connect to the server you have read only access. All the commands which might modify data held on the server (such as Publish Changes or Delete Catalog) are disabled by default. This is because many users only need to be able to browse and search the database without wanting to risk accidentally deleting any data. Once a user becomes more familiar with the system they can enable the “Allow write access to server” option in the Advanced tab of Preferences.
It is also possible that a particular copy of the client application has a “Browse Only” license which never allows write access, even if you try to set a preference option. Finally, if you use the Enterprise client and server (see below) the logged on user may be restricted in terms of whether they can save data to the database.
Checking the server status
If you are currently on the server machine itself you can check that the server is running and display statistics such as the number of clips and catalogs in the database using the CatDV Server Control Panel (see 3.6). You can also view the server log and start and stop the server.
You also have access to the server statistics from the CatDV client application, using the Server Admin window. The Connections tab shows which clients are currently connected to the server so you can check whether all your licenses are in use.
Other tabs in the Server Admin window are relevant to the Enterprise edition only.
Managing Shared Settings
Shared settings
CatDV Enterprise Server can maintain centrally held settings that are shared by all users who log into a particular Production Group. When a user logs on he or she will automatically load the appropriate settings (user defined fields, pick list values, view layouts, and other settings) rather than using locally stored preferences which may be inconsistent.
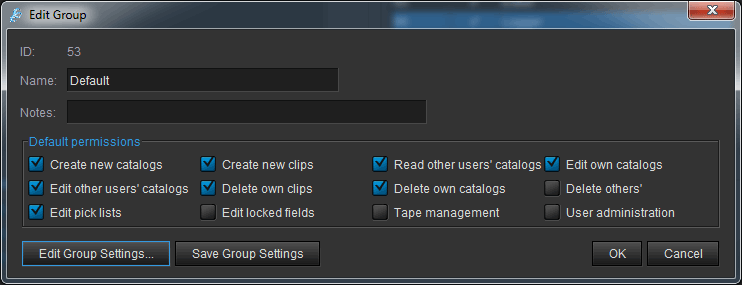
Shared settings may be defined for each Production group, so if a user is a member of more than one production group (each of which might relate to a separate TV show that is being worked on, with different user fields in use for each) then they can load whichever settings are relevant to the work they are doing at the time. An administrator can edit the shared settings for a group using the Edit Group Settings button on the Edit Group screen accessible by clicking the Edit (pencil) button in the Users and Groups Panel of the Server Admin Panel.
When a user logs on to the system, if they are a member of more than one production group they choose which group they want to work in. Selecting a group loads the preference settings for that group, including settings such as preview locations, user-defined field names, pick list values, and customised view layouts.
Customising functionality for roles
In addition to production group-based customisation, the Role assigned to a user can also be used to override certain default settings from the production group. Available customisations are the ability override the visibility of individual tabs and enable the advanced user interface on the client. This functionality is available in the Edit Role screen accessible by clicking the Edit (pencil) button in the Users and Groups Panel of the Server Admin Panel.
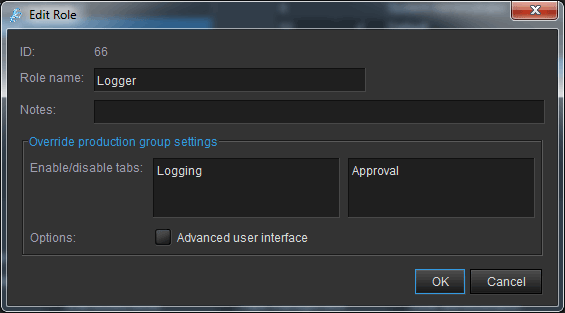
For example, in the screenshot above, the Logger Role is defined to show a tab called ‘Logging’, even if it is not visible according to the settings in Production Group and also to hide a tab called ‘Approval’. In this case the advanced user interface is not selected..
Server Administration Panel
Most day-to-day CatDV Server administration tasks, such as managing users and checking usage, are performed using the Server Administration Panel from within CatDV Client.
You must be connected and logged on to the Server before the Server Admin Panel menu item can be accessed.
Administrator user
When you first install the CatDV Enterprise Server software a single user called “Administrator” with no password is created in the database. You should log on with this user and set a password for this account, then create additional users and groups as required.
Server Admin Panel
Administration of CatDV Server is performed using the Server Admin Panel of the CatDV Client available under the Server Menu.

The Server Admin Panel provides multiple tabs to give access to server administration and status functions:
Server Statistics – shows version and licencing information about the connected server as well as statistics of the number of catalogs, clips etc. currently held on the server
Groups and Roles – provides access to the CatDV Server security features described later in this section.
User Admin – provides access to the CatDV Server security features described later in this section.
Audit Log – gives access to a complete history of actions performed on the server, such as publishing catalogs, editing settings etc. along with the user who performed the action and the data and time the action was performed.
Connections – gives a list of the users currently connected to the server. This can be particularly useful if you are nearing the maximum number of licensed user connections.
Further Reading
You can find lots more information to help you make the most of CatDV Server online by visiting the CatDV Tutorials section on our web site.
